In Leopard, Spotlight has been configured in such a way that it can search much faster than that of Tiger. Some Spotlight searching tricks below will certainly improve your productivity.
Adding Specific Keywords
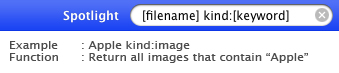
By typing search terms as described above, you ask Spotlight to search only for certain type of file. However, you still don’t know exactly what kind of keywords that can be used for this.
| File Type | Keyword |
| Applications | application, applications, app |
| Contacts | contact, contacts |
| Folders | folder, folders |
| email, emails, mail message, mail messages | |
| iCal Events | event, events |
| iCal To Dos | todo, todos, to do, to dos |
| Images | image, images |
| Movies | movie, movies |
| Music | music |
| Audio | audio |
| pdf, pdfs | |
| Preferences | system preferences, preferences |
| Bookmarks | bookmark, bookmarks |
| Fonts | font, fonts |
| Presentations | presentations, presentation |
Focusing Search
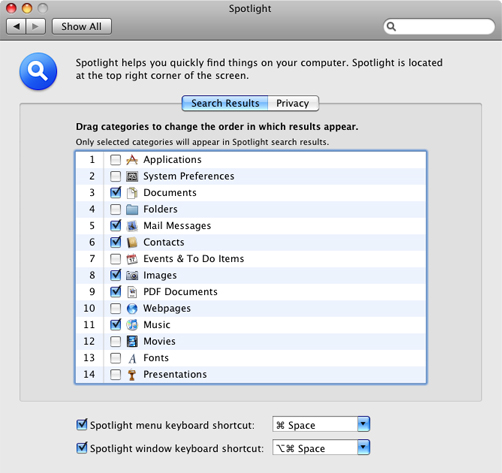
Spotlight indexes and searches everything on your Leopard. Though Spotlight returns the search result really quick, you still need to filter the result which will slow you down. Image above displays the path, which is Menubar ▸ Apple ▸ System Preferences ▸ Spotlight Preferences, and the way to enable/disable some of the categories of your Spotlight search, which can be done by ticking/unticking the check boxes.
Learn How to optimize Spotlight results in Mac OS X. For more Operating Systems How-To Videos & Articles, visit WonderHowTo.
Determining Action
| Return | Open highlighted file with default application |
| Cmd-Return | Open file in Finder |
Most of the time the first action will be taken. However, you still need to aware of the existence of the second action, which will take you to your file location, for performing further action.
Activating Icon View, Quick Look or Slideshow
| Option-Return | Show all results in Finder | |
| Cmd-A | Select all files | |
| Cmd-Y | Quick Look | |
| Cmd-Option-Y | Full Screen Slideshow | |
| 22 | Cmd-1 | Icon view |
If your purpose is to search for images, photos, or movies, you can use Quick Look, which is the new feature in Leopard, Slideshow or Icon view to view all the search results. Combining this with the first trick, adding specific keyword, will further improve your productivity. Also, Show Index Sheet while in Quick Look or Slideshow is advisable.
Double-Quote for Exact Phrase
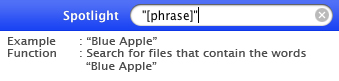 Whenever you know exactly the phrase that you want to search, don’t be hesitate to use Double-Quote. With phrase put in between Double-Quote, Spotlight will return the searching result of several separate words as an unity.
Whenever you know exactly the phrase that you want to search, don’t be hesitate to use Double-Quote. With phrase put in between Double-Quote, Spotlight will return the searching result of several separate words as an unity.
Utilizing Spotlight Window
| Cmd-Space | Open Spotlight menu |
| Cmd-Option-Space | Open Spotlight window |
| Cmd-2 | List view |
| Cmd-4 | Coverflow view |
There are several benefits you can achieve from utilizing Spotlight window instead of using single Spotlight menu :
- Wider range of results
- Easier to extract more information
- More advance feature, such as sorting results, view as list, or view as the Leopard new feature coverflow
Mastering Logical Expression
| NOT [term] | Result doesn’t contain the term |
| [term-1] AND [term-2] AND … AND [term-n] | Result contains all term-1, term-2 up to term-n |
| [term-1] OR [term-2] OR … OR [term-n] | Result contains one of the terms |
| Parentheses | Set the priority of the logical operation (NOT-AND-OR by default) |
| NOT ([term-1] OR [term-2] OR … OR [term-n]) | Result doesn’t contain all of the terms |
| NOT [term-1] AND [term-2] OR [term-1] AND NOT [term-2] | Also known as Exclusive-OR, which the result MUST contain one of term-1 and term-2 |
That are many more logical expressions that can be build by using only NOT, AND and OR. However, those above that we listed are really useful and come in handy for your searching activity.
Wow, I never knew Spotlight could be better.